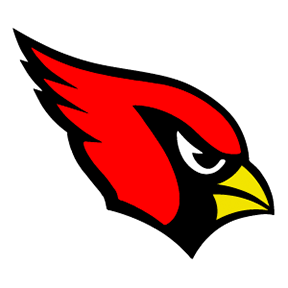CHROMEBOOKS
The Device Agreement and Protection Plan must be filled out online before a Chromebook can be issued to any 5th-12th grade student. All forms for current 5th-12th Grade students have been closed. The enrollment office will give new students the link for the Chromebook Device Agreement/Protection plan when enrollment is complete.
Protection Plan cannot be purchased after device has been issued.
See other checkout requirements on Chromebook FAQ page.
CHROMEBOOK TROUBLESHOOTING
REBOOTING CHROMEBOOK
Sometimes rebooting the Chromebook can help with wi-fi issues, websites not loading, etc. You can perform this action by holding down Refresh then tapping Power
CONNECT YOUR CHROMEBOOK TO WI-FI
Step 1: Turn on Wi-Fi
At the bottom right, select the time.
Select Not Connected Note: If you see your Wi-Fi name and a signal strength, your Chromebook is already connected to Wi-Fi
Turn on Wi-Fi
Your Chromebook will automatically look for available networks and show them to you in a list.
Step 2: Pick a Network and Connect
Select the secure Wi-Fi network
Type the network password
Select Connect
WI-FI NETWORKS THAT WORK WITH CHROMEBOOKS
Open networks that don't require a password (Remember, your information might be visible to other people on this network)
Secure networks that use WEP, Dynamic WEP, WPA-PSK, WPA-Enterprise, or WPA2-Enterprise setting.
We recommend WPA2, as it is more secure than WEP or WPA
Standards: 802.11 a/b/g/n and 802.11ac for AC-equipped Chromebooks
WEB PAGES WON'T LOAD
Step 1: Check your internet connection
Step 2: Clear your browser cache (chrome might have information stored that's stopping the page from loading)
At the top right click More > More tools > Clear browsing data
Next to "Time range," select All Time.
Select Cached images and files and Cookies and other site data. Deselect the other types of data.
Click Clear data.
Try reloading the tab with the error.
BATTERY WON'T CHARGE
First, check that:
The charger or adapter cables are completely plugged in, both to your Chromebook and the wall.
The power outlet is working.
If your Chromebook still won't charge:
Unplug your charger from the wall and your Chromebook.
Plug your charger back in to your Chromebook, then the wall.
Charge the device for at least 30 minutes.
If you're still having trouble contact helpdesk@collinsville.k12.ok.us
CAMERA DOESN'T WORK
Turn off your Chromebook, then turn it back on.
Try using the camera in another app, like Hangouts. If it works in that app, uninstall the app where it doesn't work, then reinstall it.
If you're still having trouble contact helpdesk@collinsville.k12.ok.us
SOUND DOESN'T WORK
Make sure sound isn't muted:
At the bottom right, select the time
Adjust the volume using the slider
Change the sound input or output:
At the bottom right, select the time
Next to the volume slider, select the Right arrow
Change where sound comes from (output) or where you speak into (input).
Unplug audio devices (like headphones or speakers) from your Chromebook.
If you're still having trouble contact helpdesk@collinsville.k12.ok.us
FIX TOUCHPAD PROBLEMS
If your touchpad stops working, try these steps:
Make sure there is no dust or dirt on the touchpad.
Press the ESC key several times.
Drumroll your fingers on the touchpad for ten seconds.
Turn your Chromebook off, then back on again
If you're still having trouble contact helpdesk@collinsville.k12.ok.us
CHROMEBOOK CRASHES OR FREEZES
Turn off your Chromebook, then turn it back on.
Close all your apps and browser windows.
If a specific tab in your browser causes your Chromebook to crash or freeze, hard refresh the page: Ctrl + Shift + r
If you've installed any new apps or extensions recently, uninstall them.
If you're still having trouble contact helpdesk@collinsville.k12.ok.us